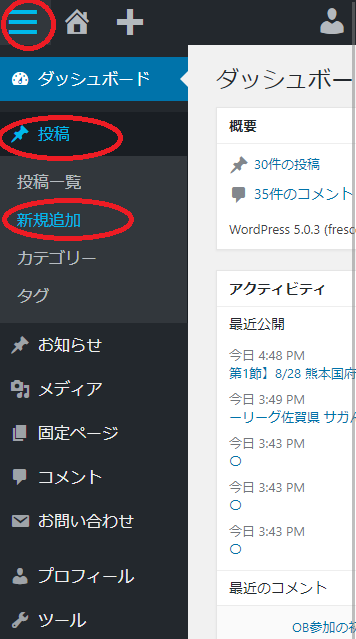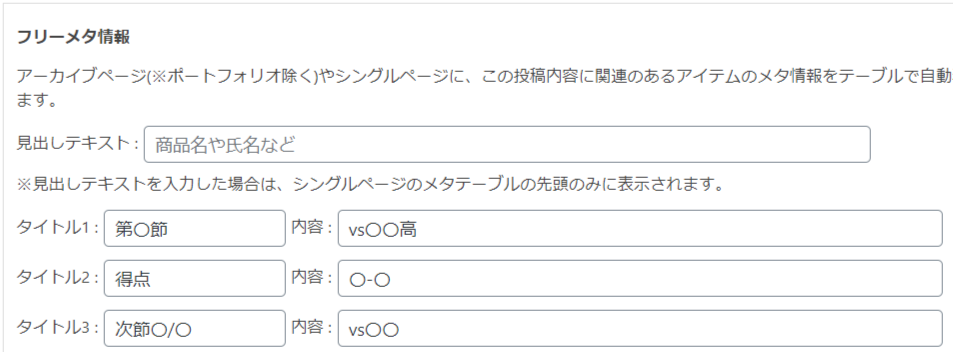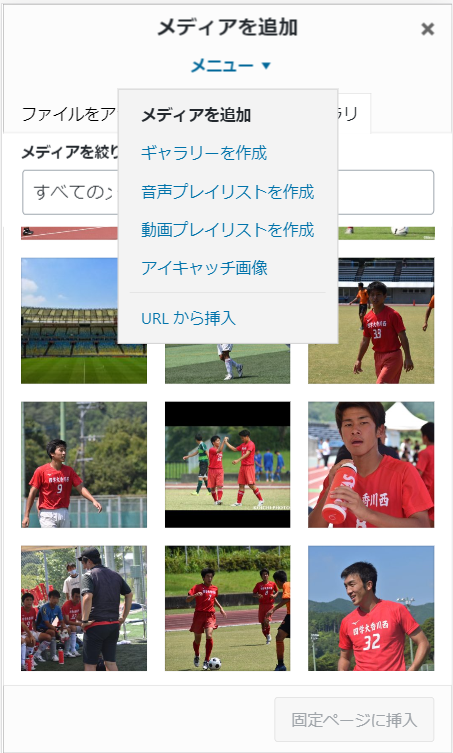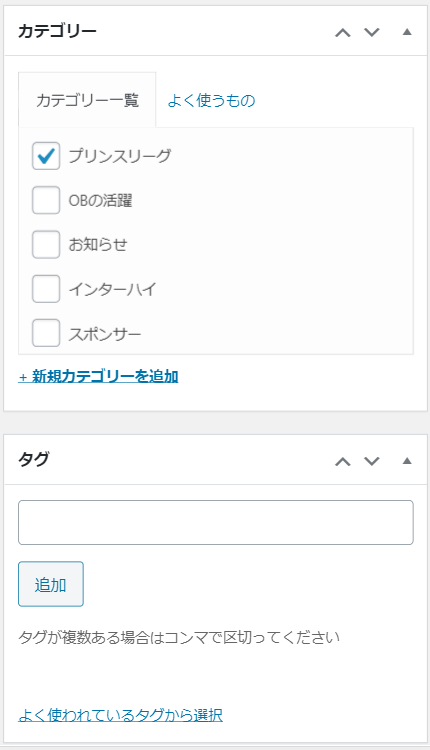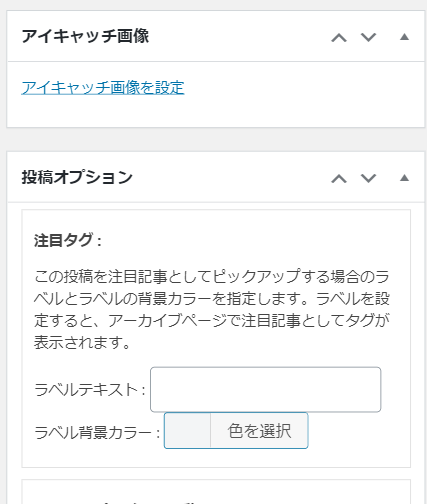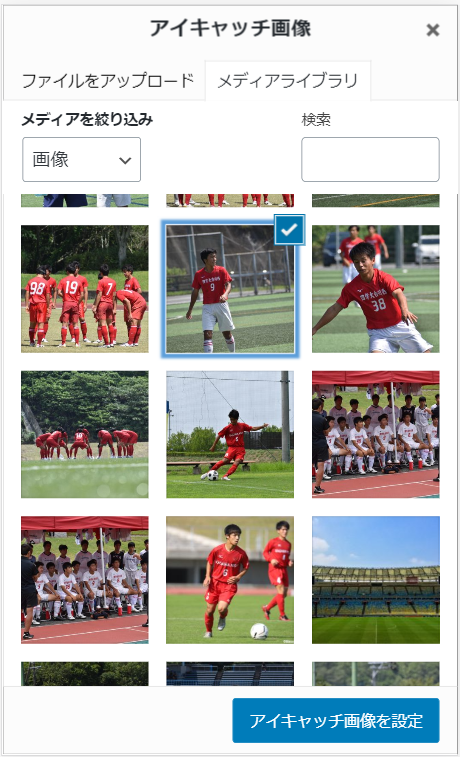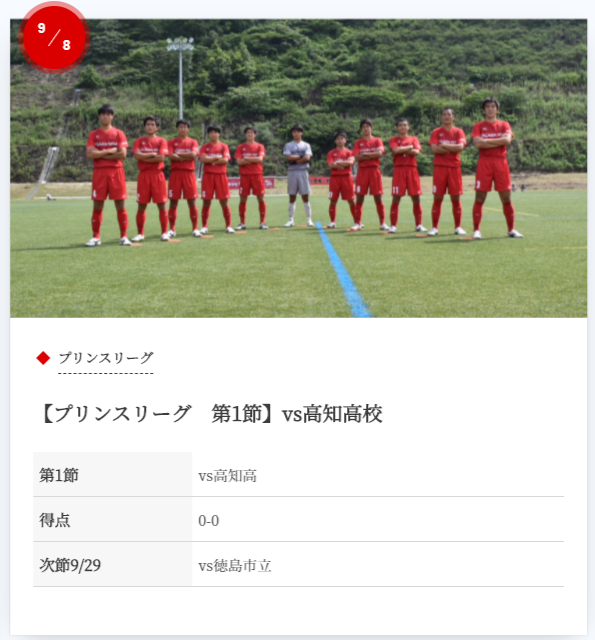記事の投稿方法
新規追加
タイトル入力
「ここにタイトルを入力」というところに記事タイトルを入れます。
試合結果や試合日程の記事を出すときは、大会名+対戦相手が入っていると、検索に引っ掛かりやすくなります。

本文入力
白いエリアに本文を入力します。
本文の中に、大会名・対戦相手・チーム名などが入っていると検索に引っ掛かりやすくなります。
(キーワードの入れすぎは逆効果なので、自然に入れるようにお願いします)

プリンスリーグや県リーグなどの大会結果投稿
タイトル:【大会名+第〇節】vs対戦相手チーム名
例・【プリンスリーグ第1節】vs高知高校
内容:マッチレポートやフォトギャラリー、次節の情報など
テンプレートを用意しております。
投稿ページ下に投稿オプションがあります。
そこにフリーメタ情報というのがありますのでそこに下記の情報をご入力お願いします。
例(青文字部分を入力お願いします)
・タイトル1:第1節 内容:vs高知高校
・タイトル2:得点 内容:0-0
・タイトル3:次節9/29 内容:vs徳島市立高校
本文に写真追加したいとき
写真を撮る際はスマホを横向きにして撮影するようにお願いします。
写真をアップロードするときに写真のサイズが大きいとエラーを起こすことがあります。
横(幅)を900に変更してから、アップロードするようにお願いします。
また写真や動画のアップロードはできるだけパソコンでお願いします。(スマホではサイズ変更してもエラーが起きる可能性があるため)
サイズを変更するためのサイトURL↓
https://bulkresizephotos.com/ja
「メディアを追加」をタップします。

「ファイルを選択」をタップし、写真を選択しアップロードします。

サイトにアップロードされたら写真にチェックが付いていることを確認し、ファイルをメディアファイルに変更、サイズをフルサイズに変更し、右下の「投稿に挿入」を押します。

本文に追加されました。
写真はカーソルをおいたところに追加されます。

ギャラリーの作成
ギャラリーを作成をタップすると写真を複数枚選ぶことができます。
PC版では、リンク先をメディアファイル、カラムを3、サイズをフルサイズに変更して投稿に挿入してください。
スマホ版では上記の設定ができませんので、写真を記事に入れる際はできるだけPC版で行うことをお勧めします。
カテゴリーをつける
編集画面の下部の「カテゴリー」から当てはまるカテゴリーにチェックを入れます。
複数チェックを入れてもOKです。
アイキャッチをつける
編集画面の下部の「アイキャッチ」から写真を選択します。

写真を1枚だけ選択していただいて右下の「アイキャッチ画像を設定」を押します。
※アイキャッチに設定した写真がHPのトップページに出てきます。またこちらを設定しなかった場合、自動で同じ画像が出るようになっていますが、記事作成時は必ず設定するようにお願いします。
公開
公開ボタンを押すと記事が公開されます。
記事公開後は必ずHP上で表示を確認してください。
トップページは下記のように表示されます。